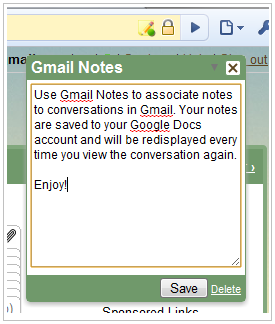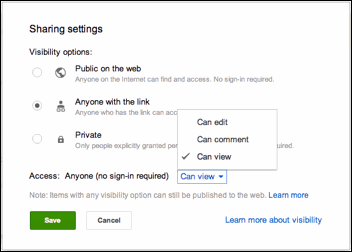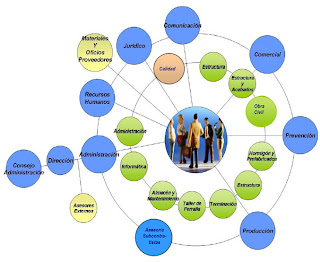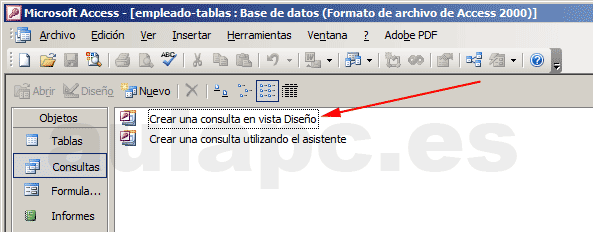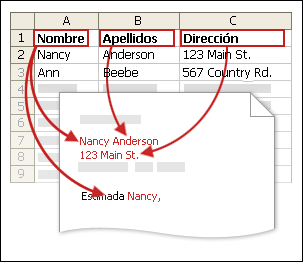COMO CREAR UNA LISTA DE DISTRIBUCION EN OUTLOOK
Una lista de distribución es una lista de contactos. Supone una manera sencilla de enviar mensajes a un grupo de personas. Por ejemplo, si envía a menudo mensajes al equipo de marketing, puede crear una lista de distribución denominada "Equipo de marketing" con los nombres de todos los miembros que lo integran. Los mensajes enviados a esta lista de distribución se envían a todos los destinatarios enumerados en la lista de distribución. Las listas de distribución se pueden usar en mensajes, solicitudes de tareas, convocatorias de reuniones, así como en otras listas de distribución.
De manera predeterminada, las listas de distribución se guardan en la carpeta Contactos. Si usa una cuenta de Microsoft Exchange, la Lista global de direcciones puede contener listas globales de distribución disponibles para todos los usuarios que utilicen la misma red. Las listas personales de distribución que cree en la carpetaContactos sólo estarán disponibles para usted, pero puede compartirlas copiándolas y enviándolas a otros usuarios.
- Cree una lista de distribución utilizando los nombres de la Libreta de direcciones
- En el menú Archivo, seleccione Nuevo y, a continuación, haga clic en Lista de distribución.
- En el cuadro Nombre, escriba un nombre.
- En la ficha Lista de distribución, haga clic en Seleccionar integrantes.
- En la lista desplegable Libreta de direcciones, haga clic en la libreta de direcciones que contenga las direcciones de correo electrónico que desee agregar a la lista de distribución.En el cuadro Buscar, escriba un nombre que desee incluir. En la lista inferior, haga clic en el nombre y, a continuación, haga clic en Integrantes. Repita esta acción para todas las personas que desee agregar a la lista de distribución y, a continuación, haga clic en Aceptar.
Realice uno de los procedimientos siguientes:
Si desea escribir una descripción más larga de la lista de distribución, en la ficha Lista de distribución, haga clic en Notas y, a continuación, escriba el texto.